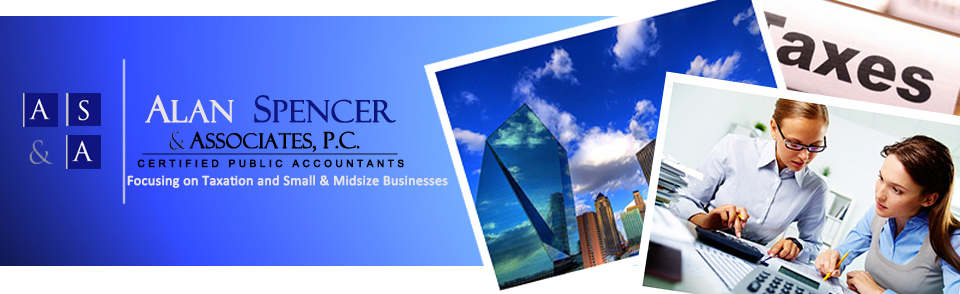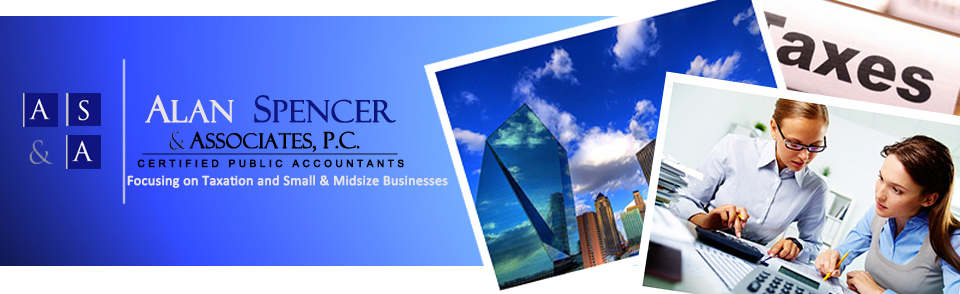When filtering reports in QuickBooks, you may
want to select most of the items on a particular
list, but not all items to appear on your
report. First choose the "selected" option from
the list (selected accounts, selected names,
etc).
Normally you would check each item that you
want to appear on your report. However, if you
want to check all the items on the list, click
the first item and do not release the mouse
button. While holding down the mouse button,
slide the mouse pointer down just below the
list.
When QuickBooks is done all of the items on
the list will be checked. Release the mouse
button. Now you can manually click the items to
remove the ones that you do not wish to include
in your filter.
To password protect your QuickBooks data file
click on Company in the menu bar, then Set Up
Users. From here, you can assign a password for
the main (Administrator) account in QuickBooks.
You can also set up user accounts, passwords,
and different levels of access if you have
multiple people using your QuickBooks file. Make
sure you keep your newly created password in a
safe place (just in case you forget it!)
To allow the sharing of your QuickBooks file,
your best option is to have a computer network
in place. This network will provide the
foundation for you to then share the file
between two or more computers. You can have
either a wired or wireless network within your
office.
It is also possible to take a backup copy of
the QuickBooks file from one computer and
restore it to a second computer to allow sharing
of the information. However, I don't recommend
this if both computers will be entering
QuickBooks data. If you do this, you won't know
who has the most recent copy of the data file,
and things can get messed up quite easily. Your
best bet is to talk to a local computer
consultant about a network for your home or
office.
The first thing you must do is tell
QuickBooks that you will be issuing 1099s. Click
on Edit (from the menu bar), then Preferences.
Scroll down until you find the picture that says
"Tax:1099" and click on it. On the Company
Preferences tab, answer yes to the question
about the issuance of 1099 forms, then follow
the rest of the instructions on this screen.
Next, you'll need to identify those vendors
who are eligible to receive a 1099. Click on
Vendors, then Vendor List. Double-click on the
first vendor in the list, then the "Additional
Info" tab. In the lower left hand corner, put a
check mark in the box that says "vendor eligible
for 1099" and enter their tax ID number they
have provided. Repeat this process for any
vendors that need to receive a 1099.
Finally, to run the 1099's and related
information, click on Reports, then Vendors,
then either of the 1099 reports. Verify the
data, correct if necessary, and print your
1099's all within QuickBooks.
It's important to review this topic with your
accountant to ensure you are collecting the
proper information and preparing the 1099 forms
correctly for your business.
If you have customers who are also vendors
you may decide to trade some or all of your
services / products in exchange for payment.
To record such a barter transaction, invoice
the customer for the goods provided or services
performed as you normally would. To record the
"payment" use the "Receive Payment" function to
apply the barter amount against the invoice the
same as you would when receiving cash or a check
as follows:
Go to Customers: Receive Payment. Payment
Amount will be the barter amount (the amount of
the invoice you received from your vendor). Pmt.
Method will be Barter. Check the radio button
for "Group with other undeposited funds". Save
this transaction.
Go to Banking: Make Deposits. The payment you
just received will come up in the Payments to
Deposit screen. If there are also other payments
to deposit, make sure you select only the
payment(s) being recorded for the barter
exchange. When you hit OK the Make Deposits
screen will come up with the barter deposit(s)
showing. Before recording the deposit make a
negative deposit entry on the next blank line
below the barter deposit for the amount of the
barter as follows:
Deposit To is your normal operating checking
account. Date is the date you would have
normally paid your vendors invoice. Memo should
be changed from Deposit to Barter.
If you have entered the vendors invoice as a
bill for payment, Received From is the vendor
name and From Account is Accounts Payable.
If you have not entered the vendors invoice
as a bill for payment, leave Received From
blank. In the From Account column select the
expense account you would charge the vendors
invoice to, the same as if you were entering it
for payment. In the Memo column note the vendors
invoice number.
In the Amount column enter the vendors
invoice amount with a negative sign first. This
negative amount should exactly offset the
deposit amount above, resulting in a "Zero"
deposit transaction. Save the "deposit" and the
transaction is complete.
Do not pay your payroll liabilities from the
"Write Checks" window. If you use this window,
QuickBooks will warn you to use the "Pay
Liabilities" window, but will let you write the
check. However when you print the 941, it will
not reflect any payments that you made using the
"Write Checks" window.
Use the "Pay Liabilities" window to create
checks for all tax liabilities. Using this
window will ensure that the payments are
reflected accurately on the 941 report and that
your liability accounts are properly reduced.